- Home
- Knowledge Base
- SoftRAID
- Step by Step instructions for changing the Enhanced Security level for your Mac with T2 chip (Monterey or Ventura only)
Step by Step instructions for changing the Enhanced Security level for your Mac with T2 chip (Monterey or Ventura only)
(Monterey or Ventura only)
With MacOS Ventura and Sonoma, SoftRAID does not need “reduced security” to install or use SoftRAID
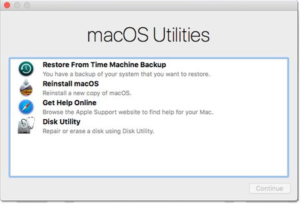 For more information and technical details, please read our blog post regarding Secure Boot and macOS.
For more information and technical details, please read our blog post regarding Secure Boot and macOS.
1) Boot into Recovery Mode
Restart your Mac with T2 chip, press and hold Command (⌘)-R immediately after you see the Apple logo. This will boot the machine into macOS Recovery Mode.
2) Select Utilities in the menu bar
Then select Startup Security Utility
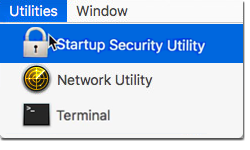
3) Enter your Admin Password
When asked to authenticate, click Enter macOS Password, then select an administrator account and enter its password.
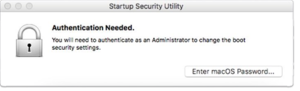
4) Select “No Security”
Startup Security Utility will present three Secure Boot settings:
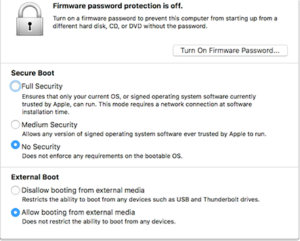 Full Security—
Full Security—
The default setting that brings the highest level of security. An active Internet connection may be required at software installation time so that your Mac with T2 chip can confirm that it’s booting up a macOS or Windows version that hasn’t been tampered with in any way. Leave this setting enabled to run a macOS or Windows version that’s currently installed on your Mac with T2 chip, or any cryptographically signed operating system trusted by Apple.
Medium Security—
This setting verifies the macOS or Windows version on the startup disk only to see if it’s been properly signed by Apple or Microsoft, but doesn’t require an Internet connection or updated integrity information from Apple. It does not prevent the machine from running an operating system that’s no longer trusted by Apple. Use this setting to boot into older versions of macOS regardless of Apple’s level of trust.
No Security—
This is the lowest security setting which doesn’t enforce any security requirements for the bootable operating system on your startup disk. Use it to boot into Linux or any other operating system supported on your hardware, no signing or verification with Apple required. This is the way all other Macs currently start up.
5) Restart your machine normally
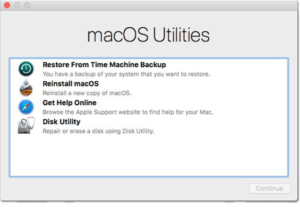
6) Run the current version of SoftRAID
Select your boot volume, and “reinstall SoftRAID driver” from the volumes menu. This will solve this issue completely and macOS will now load the current SoftRAID driver at startup.
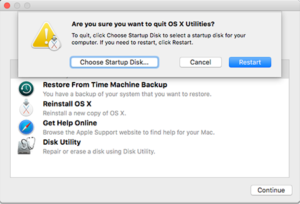
Note: March 13, 2018 – We have discovered that the macOS “10.13.3 Supplemental upgrade” has a bug where it cannot install when an Mac with T2 chip has the Enhanced Security set to “Medium Security” or “No Security”. The solution is to reset Enhanced Security to “Full”, install the supplemental upgrade, then go back to “No Enhanced Security
