Creating a volume in Windows
You can create a volume with SoftRAID by selecting “New RAID volume…” from the “File” menu, then following these steps:
Step 1: Determine which RAID level you want to use
Note: For a better understanding of each RAID level and its benefits, please visit go.owc.com/help/raidlevels.
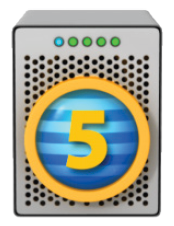
RAID 5:
Choose RAID 5 for the fastest possible volume which also protects you from disk failure. A RAID 5 volume is well suited for reading and writing large files or for reading small files. It is slower for writing small files.
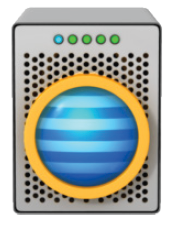
Striped (RAID 0):
Choose RAID 0 for the fastest possible volume for both small and large files. A RAID 0 volume is an excellent choice for scratch disks used in photo or video editing.
RAID 0 volumes offer no protection from disk failure. If a disk fails on a RAID 0 volume, you will lose all the files on that volume.
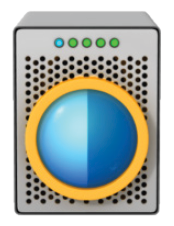
Mirrored (RAID 1):
Choose RAID 1 for the most reliable volume. A three disk mirror provides the reliable type of volume with the ultimate protection from disk failure.
Add a fourth external disk and you have a backup solution. You can store the external disk off-site, bring it back every week to re-sync it, and then return it to its off-site location.
Step 2: Select disks
Different RAID levels require a different number of disks.
Step 3: Select options
On the next page, you can select the format, size, label, and more for your new volume. Click “Next” to see a summary of your choices before creating the volume.
